S I N O
Um sistema Linux em LiveCD para virtualização com QEMU/KVM.
É baseado no Debian GNU/Linux com hypervisor KVM, emulador QEMU e gerenciador de volumes LVM.
Você pode inicializar o sistema sem modificar nenhum arquivo no disco rígido, não sendo necessário instalá-lo.
Tem suporte de inicialização por bios legacy ou UEFI.
Todo o trabalho se encontra em desenvolvimento, sujeito a mudanças e correções, então teremos a honra de receber qualquer sugestão ou dúvidas via e-mail suporte@ernandes.info
Obrigado,
Introdução:
A ideia de criar este sistema para virtualização foi devido a dificuldade de realizar um rollback de uma instalação após o sistema apresentar problemas depois de um upgrade.
SINO é uma “image” ISO que funciona como LiveCD, então você não precisa instalá-lo, apenas gravá-lo em um pendrive para boot. Ele não possui interface gráfica, seu gerenciamento é todo via linha de comando.
Sempre que for necessário realizar um upgrade, uma image nova dele é disponibilizada e você deverá gravá-lo em um novo pendrive.
Caso houver algum problema com a nova versão, basta você retornar a utilizar o pendrive anterior.
Quanto as VMs, todos os dados devem ser armazenados em volumes nos discos locais, utilizando o gerenciador LVM.
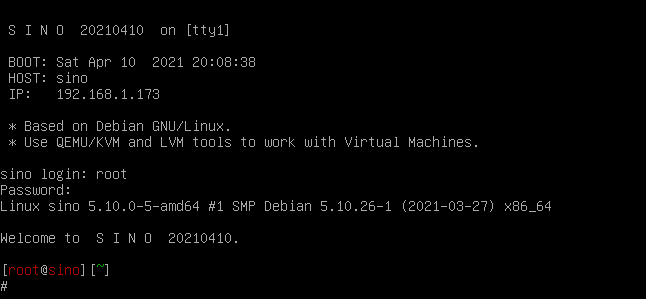
Arquivos:
Segue o link para download da ISO, seu respectivo checksum e changelog, como também versões mais antigas:
Última versão (06/08/2022): sino-20220806.iso
MD5Sum: 5f03b71349a4830429e3115896182a88
Changelog: arquivo
Todos Arquivos: pasta
Gravar image ISO:
Após baixar a image SINO, será necessário gravá-lo em um pendrive. Exemplo:
dd if=sino-20220421.iso of=/dev/sdX bs=1M
sync
- /dev/sdX deve ser alterado de acordo com seu dispositivo USB.
SINO tem suporte a boot por bios legacy ou UEFI.
Inicialização:
Ao iniciar o boot pelo pendrive, vai ser apresentado 3 opções de inicialização:
SINO - boot normal.
SINO on ram - carrega o sistema na memória RAM.
SINO advanced - em caso de problemas com vídeo framebuffer.
SINO advanced on ram - carregamento na memória RAM sem video em framebuffer.
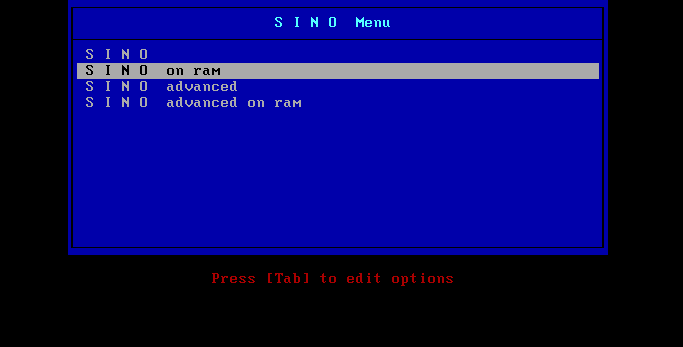
Recomendo em ambiente de produção, utilizar a opção “SINO on ram”, pois com o sistema carregado na memória RAM, ele será mais rápido, vai evitar possíveis erros de I/O na porta USB e ainda oferecer a possibilidade de remover o pendrive.
Acesso:
Por padrão, o acesso é feito através do usuário root e senha root.
Uma dica, é realizar acesso remoto via ssh.
Rede:
O processo de boot possibilita que o sistema configure automaticamente seu IP, em caso dele estar em uma rede com dhcp habilitado.
Por padrão, a interface de rede utilizada é br0, que atua como bridge para as máquinas virtuais.
Disco:
Discos locais devem ser utilizados para armazenamento das configurações das máquinas virtuais e seus discos.
Para isso, vamos utilizar o gerenciador de volumes LVM.
Vamos usar como exemplo, um disco de 120GB como sda:
1 - criar uma partição.
2 - partição deverá ser tipo “Linux LVM”.
- como saída, teremos a partição “/dev/sda1” de 120GB.
Agora, vamos criar o grupo de volumes chamado lvg que será utilizado para armazenar os volumes lógicos. Por padrão, SINO utiliza o grupo LVM de nomenclatura lvg.
Mas antes, vamos criar um volume físico:
pvcreate /dev/sda1
Criando o grupo de volumes lvg:
vgcreate lvg /dev/sda1
Com o grupo criado, vamos criar um volume denominado srv de 20G para armazenar arquivos ISOs e as configurações das máquinas virtuais. Também como padrão, SINO utiliza o volume de nomenclatura srv para armazenamento permanente.
lvcreate -n srv -L 20G lvg
Devemos formatar o volume srv com ext4:
mkfs.ext4 -L SRV /dev/lvg/srv
Com a configuração de armazenamento pronta, vamos iniciar o script de disco que carrega o volume srv para a pasta “/srv”:
srv start
Qualquer material que temos que manter a salvo, deve ser armazenado na pasta “/srv”.
Swap:
Para melhorar o desempenho de memória RAM, vamos adicionar um volume para swap. Aqui, como exemplo, vamos criar um volume de 4GB, com nome swap:
lvcreate -n swap -L 4G lvg
Vamos formatar o volume swap:
mkswap -L SWAP /dev/lvg/swap
Agora, ativar o volume:
swapon /dev/lvg/swap
Com isso, teremos uma partição em swap para auxiliar a memória RAM:

Máquinas virtuais:
Para o processo de virtualização, no ambiente SINO temos a ferramenta vm para administrar as máquinas virtuais (VM).
Lembrando, toda administração é via cli, que pode ser utilizada remotamente via conexão ssh.
Com vm, podemos criar discos e máquinas virtuais, administra-las, como também remove-las.
É possível virtualizar VMs Linux e Windows.
A seguir, o menu com as opções disponíveis para a ferramenta vm:
vm help
Usage: vm [opções..]
disk - listar os discos.
disk create <size> - criar um novo disco.
disk remove <name> - remover um disco.
disk use - verificar os discos que estão sendo usados.
list - listar as VMs.
list <name> - listar uma VM especifica.
create <name> - criar uma VM.
show <name> - mostrar detalhes da VM.
remove <name> - remover uma VM.
set <name> --os <linux,windows> - definir o sistema operacional da VM.
set <name> --cpu <value> - definir o número de vcpu em uma VM.
set <name> --ram <value> - definir quantidade de memória RAM da VM.
set <name> --disk0 <name,null> - definir o disco da VM.
set <name> --disk1 <name,null> - definir um segundo disco para a VM.
set <name> --iso <pathiso,null> - definir arquivo 'iso' para a VM.
set <name> --boot <disk,iso> - definir a ordem de boot da VM.
set <name> --vnc <yes,no> - disponibilizar conexão VNC em uma VM.
start <name> - inicializar a VM.
stop <name> - finalizar a VM.
stop <name> --force - finalizar de maneira interrupta a VM.
monitor <name> - conectar a console do QEMU para interagir com a VM.
top - monitor de consumo das VMs.
Criando sua primeira VM:
Com mão na massa vamos criar a primeira VM. Como exemplo, ela vai se chamar ‘vm1’.
Mas antes, vamos criar um disco para ela, um volume LVM com tamanho de 10GB:
vm disk create 10
Temos a saída abaixo:
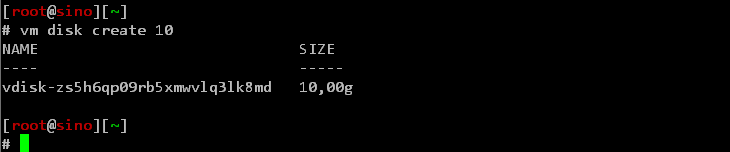
Agora, vamos criar a VM:
vm create vm1
Saída:
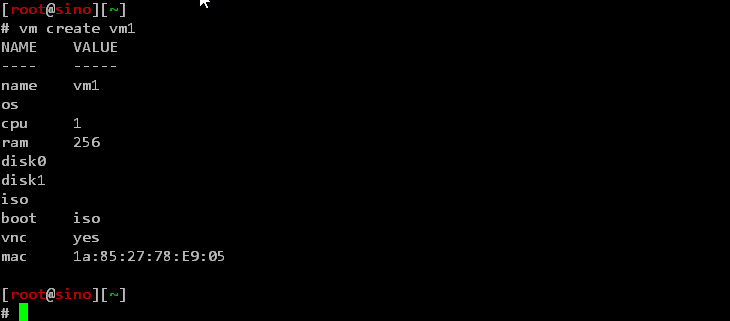
Um arquivo com nomenclatura “vm1.vm” é criado na pasta /srv.
Vamos ver os detalhes da VM:
vm show vm1
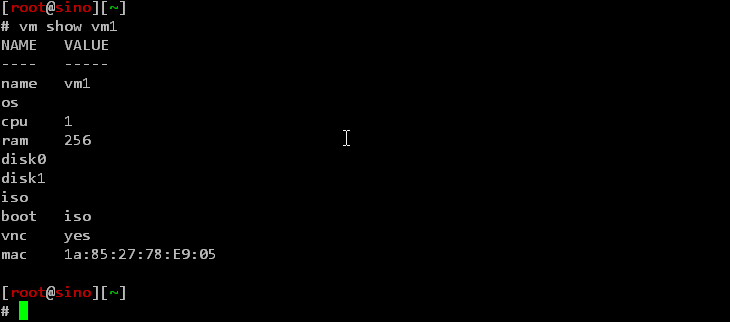
Vamos ajustar a VM com alguns parâmetros, como sistema operacional, quantidade de cpu e memória, disco e image ISO de boot.
vm set vm1 --os linux --cpu 2 --ram 2048
vm set vm1 --disk0 vdisk-zs5h6qp09rb5xmwvlq3lk8md
vm set vm1 --iso /srv/AlmaLinux-8.4-x86_64-boot.iso
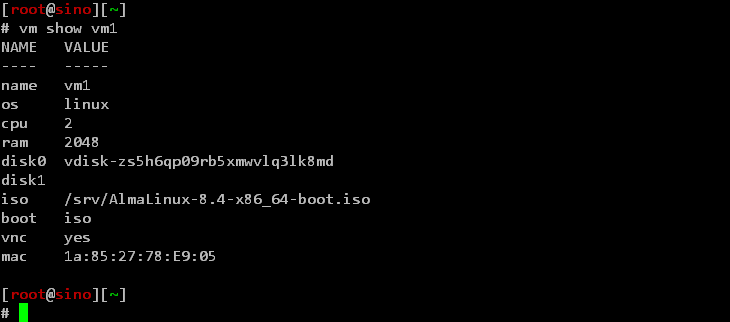
Agora, só iniciar a VM:
vm start vm1
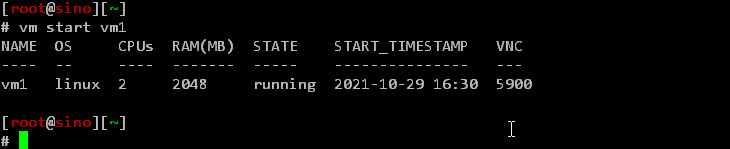
Para conferir seu funcionamento, só executar:
vm list
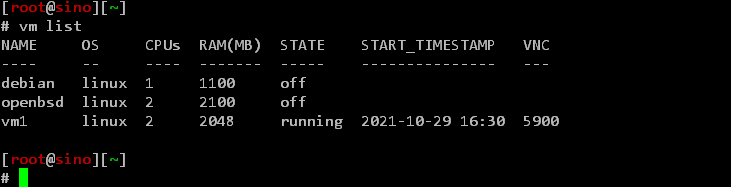
Com um cliente VNC, você pode se conectar remotamente a VM:
vnc <ip_sino>:<vnc_port>
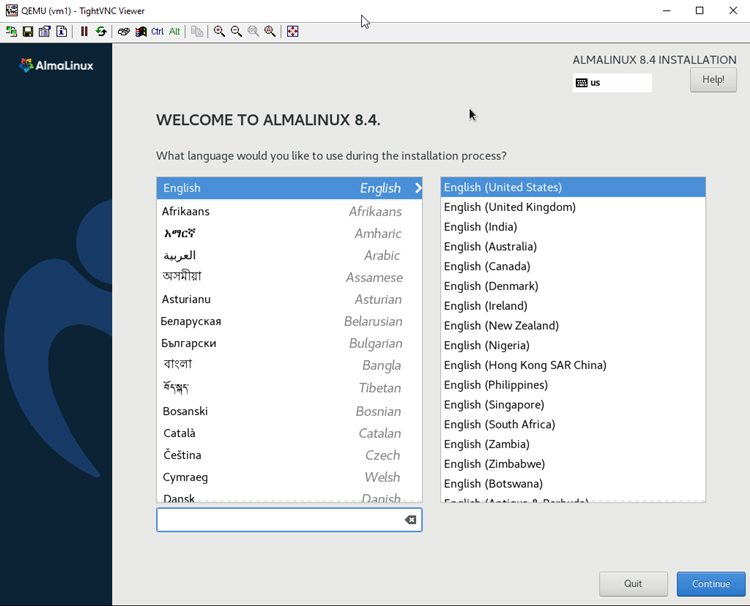
Para desligar a VM:
vm stop vm1

Assim temos nossa VM criada!
Uma coisa a ressaltar, em VMs Windows, fica sugestivo a instalação do agente QEMU através do pacote virtio-win.
Material de apoio:
Alguns links com informações para ajudar com QEMU/KVM e com o gerenciador LVM:
Para uso do QEMU/KVM, temos os links abaixo:
https://qemu-project.gitlab.io/qemu/
https://github.com/virtio-win/virtio-win-pkg-scripts
https://www.linux-kvm.org/page/Main_Page
Para LVM:
https://en.wikipedia.org/wiki/Logical_Volume_Manager_(Linux)
https://wiki.archlinux.org/index.php/LVM
https://bnuti.com.br/como-utilizar-o-lvm-no-linux
2019 - 2021 - S I N O. | Linux® is a registered trademark of Linus Torvalds. | Windows® is a trademark of Microsoft Corporation.

